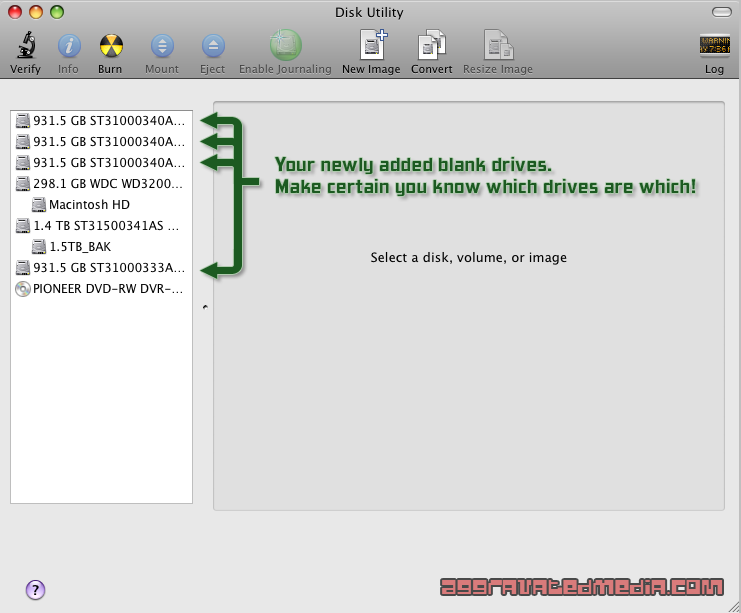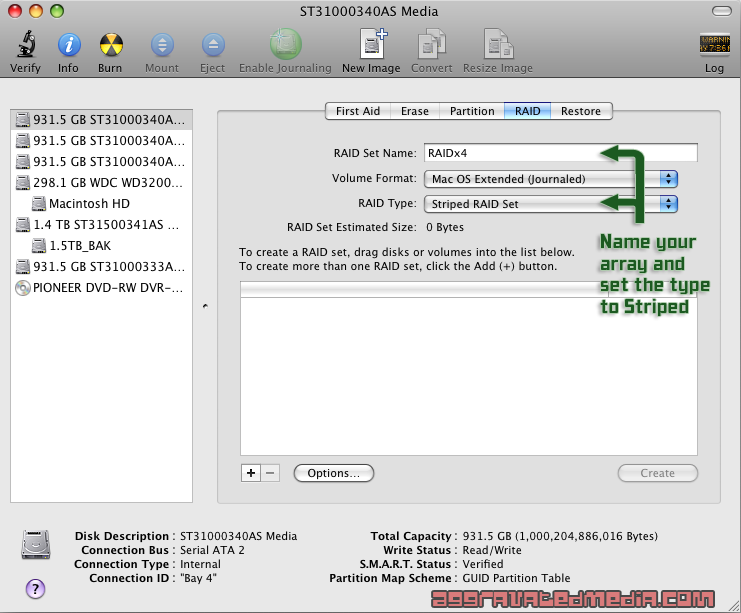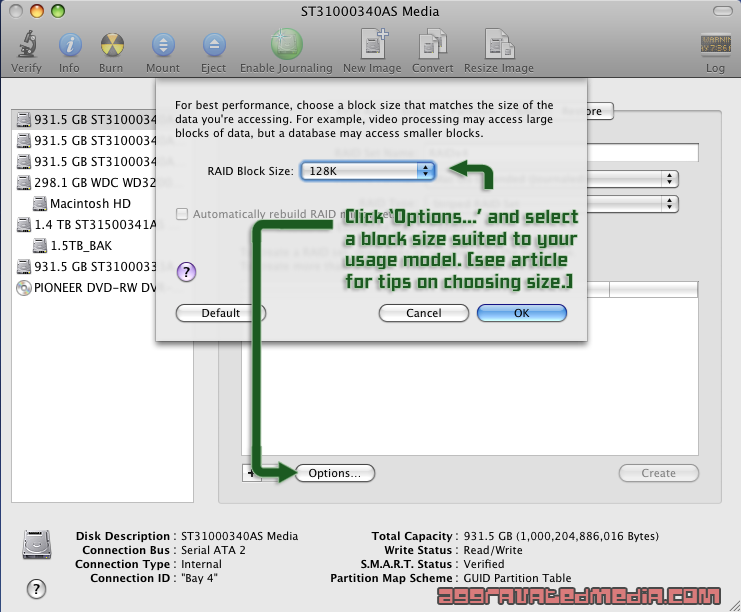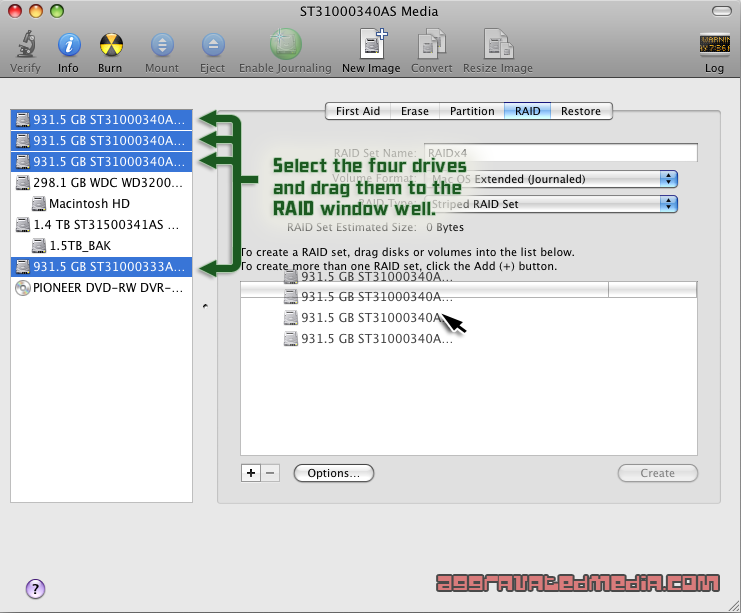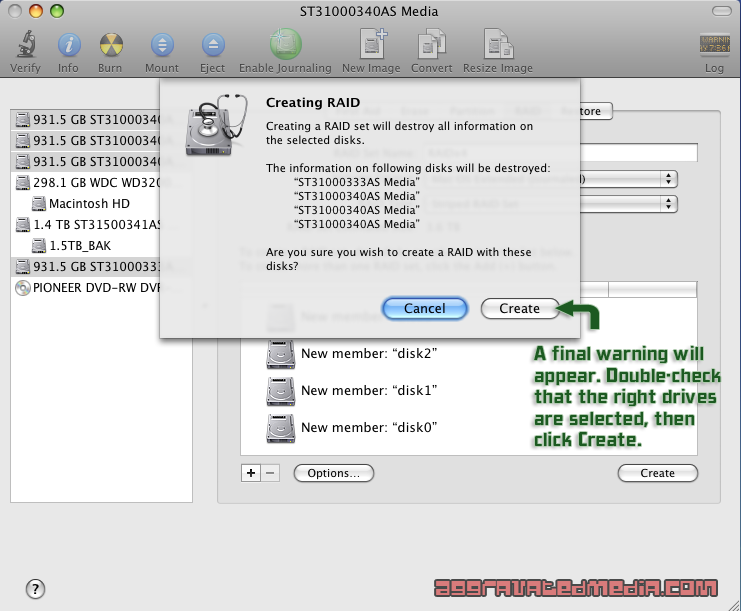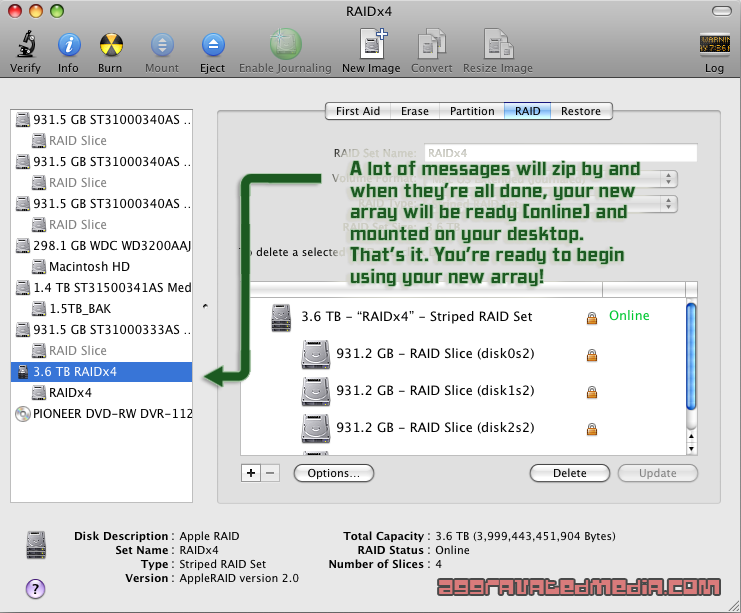New Apple Xserves – Compelling or Commonplace?
admin | April 8th, 2009 | Comments Off on New Apple Xserves – Compelling or Commonplace?Apple has finally unwrapped their new series of Xserves to incorporate the new Nehalem CPU line and, one would imagine, to add new features in line with current trends and technologies.
One would imagine. And while there are definitely some new features, the truth lies somewhere in the middle
What is new and compelling?
- More cores. Choose from 4 to 8 cores. (with clock speeds of 2.26, 2.66 or 2.93 GHz)
- Three channels of 1066MHz DDR3 ECC RAM. (This also means a max. of 24GB RAM. But it is faster memory and those 3 channels give you wider bandwidth.)
- A ‘free’ SSD slot separate from the three internal 3.5″ SATA bays. A very nice addition, indeed. The offered 128GB SSD can decrease boot (and reboot!) times and reduce or eliminate bottlenecks resulting from OS wait time.
- On-board graphics (GeForce GT 120 w/ 256MB). There’s no slot taken up and/or no card to add/remove. Don’t scoff! Your GPU will become very important, even on your servers, very soon. OpenCL is right around the corner. This is ‘free’ processing power.
- “Lights Out” power management via an independent service processor. Green it up, y’all.
- Lower power-to-performance ratio is claimed. Partly from the new CPUs and partly from engineering changes. Touted as an overall ‘greener’ product.
- 10.5 Leopard Server with unlimited client license included.
What’s not so exciting?
- Given what’s inside the base model… well, it’s still a little spendy. The base 8-core system is $3599 with a paltry 3GB RAM and 160 HDD. The base 4-core system just doesn’t excite me at all. In fairness, these are Nehalem CPUs which have only just hit the open market, so you will pay a premium to live on the bleeding edge.
- In-store drives and memory prices are not competitive. At all. $300 for a 1TB drive? That’s about $125 for the tray… which you can’t buy empty…
- Redundant power supplies still not standard. Although $200 to add one isn’t too bad, it’s really time that a $3500 base box has it standard. Of course, two power supplies means having to publish a higher idle power usage and overall lower energy efficiency rating… So marekting’s probably not crazy about the idea.
- No. Effing. eSATA ports. Two Firewire 800 ports are as close as you get (and 3 USB2 ports for… a keyboard or whatever). Not so bleeding-edge… Now that Apple is out of the drive rack business, why do they care what we hang off these boxes? Give us some options here. Firewire 800 is nice to have for backups/restores/dumps, but it’s speed-limited. Yes, you can add a internal card, but we really should have at least one eSATA port standard by now.